Can I Access My Raspberry Pi Remotely On Windows 10? Absolutely, Here's How!
Imagine being able to control your Raspberry Pi from anywhere in the world using just your Windows 10 PC. Sounds like a dream, right? Well, guess what? It's not only possible but also surprisingly easy. Whether you're a tech enthusiast, a hobbyist, or someone who simply wants to expand their tech skills, accessing your Raspberry Pi remotely on Windows 10 is a game-changer. In this article, we’ll break down everything you need to know about setting up and managing your Raspberry Pi remotely.
Let’s be honest—Raspberry Pi has become the go-to device for DIY projects, home automation, and even professional applications. But what if you don’t want to be physically tethered to your Pi all the time? Remote access solves that problem, giving you the freedom to manage your device from any location. And hey, who doesn’t love convenience?
Now, before we dive deep into the nitty-gritty, let me assure you—this isn’t rocket science. Even if you’re a beginner, you’ll find this guide super helpful. So grab a cup of coffee, sit back, and let’s explore how you can access your Raspberry Pi remotely on Windows 10. Trust me; by the end of this article, you’ll be ready to take your Pi to the next level!
- One Tree Hill Larry Sawyer A Deep Dive Into His Character Legacy And Impact
- Unleash Your Entertainment Hub Mp4 Movies Download In Hindi
Why Would You Want to Access Your Raspberry Pi Remotely?
Before we get our hands dirty with the technical stuff, let’s talk about why remote access is such a big deal. Picture this: you’ve set up a Raspberry Pi as a media server, security camera hub, or maybe even a weather station. Now, wouldn’t it be awesome if you could check on your project from your laptop at work or while you’re lounging on the couch? That’s exactly what remote access allows you to do.
Here are a few reasons why you’d want to access your Raspberry Pi remotely:
- Convenience: No need to physically sit in front of your Pi every time you want to make changes.
- Flexibility: Work on your projects from anywhere—home, office, or even while traveling.
- Efficiency: Save time by managing multiple tasks without having to move around.
- Security: Monitor your Pi’s performance and troubleshoot issues remotely.
So, whether you’re a busy professional or just someone who likes to tinker with tech, remote access opens up a world of possibilities. Let’s move on to the next step and figure out how to make it happen.
- Simon Cowells Son The Journey Of A Media Moguls Heir
- 5 Movierulz 2025 Telugu Download Your Ultimate Guide
What Do You Need to Access Raspberry Pi Remotely?
Before you start setting up remote access, it’s important to have the right tools and setup. Don’t worry; most of these are probably already in your toolbox. Here’s what you’ll need:
Hardware Requirements
- Raspberry Pi: Obviously, you’ll need a Raspberry Pi running the latest version of Raspberry Pi OS or any other Linux-based OS.
- Windows 10 PC: Your trusty laptop or desktop where you’ll be accessing the Pi from.
- Network Connection: Both devices should be connected to the same Wi-Fi network (or you can use the internet for external access).
Software Requirements
- Raspberry Pi OS: Ensure your Pi is updated and running smoothly.
- SSH (Secure Shell): This is a protocol that allows you to connect to your Pi securely.
- VNC Viewer: A tool that lets you access the graphical interface of your Pi from Windows.
Once you’ve got all these ducks in a row, you’re ready to roll. Let’s not waste any more time and jump into the setup process.
Setting Up SSH on Your Raspberry Pi
SSH, or Secure Shell, is the backbone of remote access. It’s a secure way to connect to your Raspberry Pi from another device. Here’s how you can enable SSH on your Pi:
Step 1: Enable SSH on Raspberry Pi OS
Open the Raspberry Pi Configuration tool by typing the following command in the terminal:
sudo raspi-config
From there, navigate to "Interfacing Options" and select "SSH." Enable it and exit the configuration tool. Boom! SSH is now ready to go.
Step 2: Find Your Pi’s IP Address
Knowing your Pi’s IP address is crucial for connecting to it remotely. You can find it by typing:
hostname -I
This will display the IP address assigned to your Pi by your router. Make a note of it because you’ll need it later.
Connecting to Raspberry Pi via SSH on Windows 10
Now that SSH is up and running on your Pi, it’s time to connect to it from your Windows 10 PC. There are several ways to do this, but the simplest method is by using PuTTY, a free and lightweight SSH client.
Step 1: Download and Install PuTTY
Head over to the PuTTY website and download the latest version. Installation is a breeze—just follow the on-screen instructions.
Step 2: Connect Using PuTTY
Launch PuTTY and enter your Pi’s IP address in the "Host Name" field. Set the port to 22 (default for SSH) and click "Open." You’ll be prompted to log in using your Pi’s credentials. Enter "pi" as the username and your password when prompted.
Congratulations! You’re now connected to your Raspberry Pi via SSH. But wait, there’s more!
Using VNC Viewer for Graphical Access
While SSH is great for command-line tasks, sometimes you need full graphical access to your Pi. That’s where VNC Viewer comes in. Here’s how you can set it up:
Step 1: Install VNC Server on Raspberry Pi
First, you’ll need to install the VNC server on your Pi. Open the terminal and type:
sudo apt update
sudo apt install realvnc-vnc-server realvnc-vnc-viewer
Once the installation is complete, enable the VNC server by typing:
sudo raspi-config
Go to "Interfacing Options," select "VNC," and enable it.
Step 2: Connect Using VNC Viewer on Windows
Download and install VNC Viewer on your Windows 10 PC. Launch the app and enter your Pi’s IP address. Log in using your Pi’s credentials, and voilà—you’ll have full graphical access to your Raspberry Pi.
Troubleshooting Common Issues
Even the best-laid plans can go awry sometimes. If you’re having trouble connecting to your Raspberry Pi remotely, here are a few common issues and their solutions:
Issue 1: Can’t Find the IP Address
Make sure your Pi is connected to the same network as your Windows PC. You can also try using tools like Advanced IP Scanner to locate your Pi’s IP address.
Issue 2: Connection Refused
Double-check that SSH or VNC is enabled on your Pi. Also, ensure that the correct port numbers are being used (22 for SSH and 5900 for VNC).
Issue 3: Incorrect Credentials
Be extra careful when entering your Pi’s username and password. A single typo can prevent you from logging in.
Security Best Practices for Remote Access
While remote access is super convenient, it’s important to keep your Raspberry Pi secure. Here are a few tips to ensure your setup is safe:
- Change Default Passwords: Never use the default "raspberry" password. Create a strong, unique password for your Pi.
- Use a Firewall: Configure your router’s firewall to restrict access to your Pi’s ports.
- Enable Two-Factor Authentication: If your VNC or SSH client supports it, enable two-factor authentication for an extra layer of security.
By following these best practices, you’ll protect your Raspberry Pi from unwanted intrusions.
Advanced Tips for Power Users
If you’re feeling adventurous, here are a few advanced tips to take your remote access game to the next level:
Tip 1: Use Dynamic DNS
Dynamic DNS allows you to access your Raspberry Pi using a domain name instead of an IP address. This is especially useful if your ISP assigns a dynamic IP address to your router.
Tip 2: Set Up Port Forwarding
Port forwarding lets you access your Raspberry Pi from outside your local network. Be cautious with this, though, as it can expose your Pi to the internet.
Conclusion: Take Control of Your Raspberry Pi Anywhere!
So there you have it—a comprehensive guide to accessing your Raspberry Pi remotely on Windows 10. Whether you’re using SSH for command-line tasks or VNC for graphical access, the possibilities are endless. Remember to always prioritize security and follow best practices to keep your setup safe.
Now it’s your turn to take action. Share this article with your friends, leave a comment below with your thoughts, or check out our other tutorials for more tech tips. Happy tinkering, and may the Pi be with you!
Table of Contents
- Can I Access My Raspberry Pi Remotely on Windows 10?
- Why Would You Want to Access Your Raspberry Pi Remotely?
- What Do You Need to Access Raspberry Pi Remotely?
- Setting Up SSH on Your Raspberry Pi
- Connecting to Raspberry Pi via SSH on Windows 10
- Using VNC Viewer for Graphical Access
- Troubleshooting Common Issues
- Security Best Practices for Remote Access
- Advanced Tips for Power Users
- Conclusion: Take Control of Your Raspberry Pi Anywhere!
- Aishah Sofeyleaks Unveiling The Truth And Setting The Record Straight
- Jay Ma The Visionary Entrepreneur Redefining Business And Philanthropy

Raspberry Pi Zero Raspberry Pi

How To Remotely Access Raspberry Pi Using RemoteIoT A Comprehensive
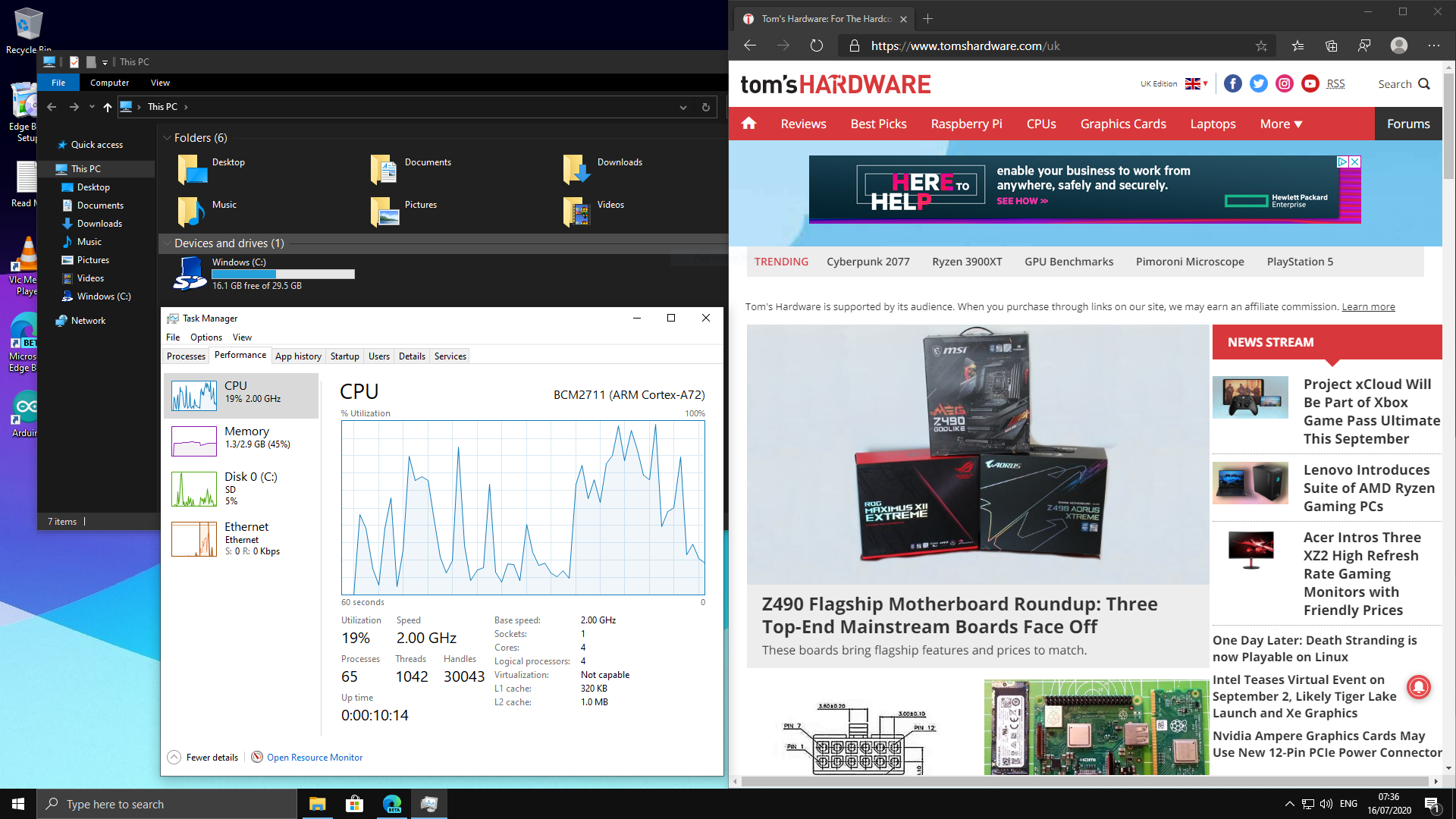
How to Install Windows 10 on a Raspberry Pi 4 Tom's Hardware