Mastering Raspberry Pi Remote Access Behind Router On Windows 10
Listen up, tech enthusiasts and tinkerers! If you've ever tried to remotely access your Raspberry Pi from outside your home network, you know it can get a little hairy. But don’t sweat it—today, we’re diving deep into the world of Raspberry Pi remote access behind router on Windows 10. This setup might sound intimidating, but trust me, it’s doable, and I’m here to guide you through it step by step. So grab your favorite beverage, and let’s get rolling!
Remote access to your Raspberry Pi opens up a world of possibilities. Imagine being able to monitor your home security system, control smart home devices, or even access files stored on your Pi from anywhere in the world. Sounds cool, right? But here’s the deal: getting this working behind a router can be tricky if you don’t know what you’re doing. That’s where this guide comes in. We’re going to break it down for you so it’s as easy as pie… Raspberry Pi, that is.
Before we dive into the nitty-gritty, let’s clear the air. This article is written with YOU in mind—someone who wants to learn how to remotely access their Raspberry Pi from Windows 10, even when it’s sitting snugly behind a router. No fancy jargon, just straightforward advice that works. So, buckle up, and let’s make this happen!
- Movie Hub4u Your Ultimate Destination For All Things Cinema
- Noel Fitzpatrick The Worlds Leading Bionic Vet And His Remarkable Journey
Why Raspberry Pi Remote Access Matters
Let’s be real for a second. The Raspberry Pi is more than just a tiny computer; it’s a powerhouse for innovation. Whether you’re building a home automation system or running a media server, having remote access to your Pi is a game-changer. But here’s the kicker: most home routers have firewalls and security settings that block unauthorized access. This can make remote access a bit of a headache if you don’t know how to configure things properly.
By learning how to set up Raspberry Pi remote access behind router on Windows 10, you’re not just solving a problem—you’re gaining control. You can manage your Pi from anywhere, monitor its performance, and troubleshoot issues without needing physical access. And hey, isn’t that what tech is all about? Making life easier and more efficient!
Common Challenges with Remote Access
Now, before we get too far ahead of ourselves, let’s talk about some of the common hurdles you might face when setting up remote access for your Raspberry Pi. First up, there’s the issue of IP addresses. Your Raspberry Pi has a local IP address that’s only visible within your home network. To access it from the outside, you’ll need to set up port forwarding on your router. Sounds complicated? Don’t worry, we’ll cover that in detail later.
- Why Vegamovies Official Is Your Ultimate Destination For Movie Buffs
- Dubai Porto Party The Ultimate Guide To Experience The Vibrant Nightlife
Then there’s the matter of dynamic IP addresses. Most internet service providers assign dynamic IPs, which means your public IP address can change without warning. This can mess with your remote access setup. Luckily, we’ve got a solution for that too. We’ll show you how to use a dynamic DNS service to keep things running smoothly.
Setting Up Port Forwarding on Your Router
Alright, let’s roll up our sleeves and tackle the first big step: port forwarding. This is where the magic happens. Port forwarding allows you to direct incoming traffic from the internet to a specific device on your local network—in this case, your Raspberry Pi. Think of it like giving your Pi a special mailbox where it can receive messages from the outside world.
Step-by-Step Guide to Port Forwarding
Here’s how you can set up port forwarding on your router:
- Log in to your router’s admin panel. Usually, you can do this by typing your router’s IP address into a web browser. Common addresses include 192.168.0.1 or 192.168.1.1.
- Find the port forwarding section. This might be labeled differently depending on your router, but it’s usually under a heading like “Advanced Settings” or “NAT/QoS.”
- Add a new port forwarding rule. You’ll need to specify the external port (the one facing the internet) and the internal port (the one connected to your Raspberry Pi). For SSH access, use port 22.
- Set the destination IP address to your Raspberry Pi’s local IP address. Make sure your Pi has a static IP to avoid headaches later on.
- Save your changes and restart your router if necessary.
That’s it! Once port forwarding is set up, your Raspberry Pi will be ready to receive incoming connections. Easy peasy, right?
Assigning a Static IP Address to Your Raspberry Pi
Here’s a quick tip that’ll save you a ton of trouble down the line: assign a static IP address to your Raspberry Pi. By default, most devices on a network get their IP addresses dynamically from the router. This means the IP can change, which would break your port forwarding setup. Yikes!
To assign a static IP, follow these steps:
- Log in to your Raspberry Pi via SSH or directly on the device.
- Open the network configuration file using a text editor like nano. For example:
nano /etc/dhcpcd.conf. - Add the following lines to the file, replacing the placeholders with your actual IP, gateway, and DNS settings:
interface eth0
static ip_address=192.168.1.100/24
static routers=192.168.1.1
static domain_name_servers=8.8.8.8
Save the file and reboot your Pi to apply the changes. Voilà! Your Pi now has a fixed IP address that won’t change.
Using Dynamic DNS for Reliable Access
Now, let’s talk about dynamic DNS (DDNS). Remember how I mentioned earlier that your public IP address can change? Well, DDNS solves that problem by linking your IP address to a domain name. This way, even if your IP changes, you can still access your Raspberry Pi using the same domain.
Setting Up DDNS with No-IP
No-IP is one of the most popular DDNS services out there, and it’s super easy to set up. Here’s how:
- Create an account on No-IP and add a new hostname. You’ll get a domain like
myraspberrypi.ddns.net. - Download and install the No-IP DUC (Dynamic Update Client) on your Raspberry Pi. This client will automatically update your domain with your current IP address.
- Log in to the DUC with your No-IP credentials and start the service.
With DDNS in place, you’ll never have to worry about changing IP addresses again. Your Raspberry Pi will always be just a domain name away.
Securing Your Remote Access Setup
Security is key when it comes to remote access. You don’t want random strangers poking around in your Raspberry Pi, do you? Here are some tips to keep your setup safe:
- Change the default SSH port from 22 to something less obvious. This makes it harder for attackers to find your Pi.
- Enable passwordless login using SSH keys. This adds an extra layer of security and eliminates the risk of brute-force attacks.
- Install a firewall on your Raspberry Pi to block unwanted traffic.
- Regularly update your Pi’s software to patch any security vulnerabilities.
By following these best practices, you’ll ensure that your Raspberry Pi stays safe and secure, even when accessed remotely.
Connecting to Your Raspberry Pi from Windows 10
Alright, we’ve covered all the groundwork. Now it’s time to connect to your Raspberry Pi from your Windows 10 machine. There are a few ways to do this, but the most common method is using SSH. Here’s how:
Using PuTTY for SSH Access
PuTTY is a free and simple SSH client that works great on Windows. Here’s how to use it:
- Download and install PuTTY from the official website.
- Launch PuTTY and enter your Raspberry Pi’s domain name (or IP address) in the Host Name field.
- Set the Port to the SSH port you configured earlier (default is 22 unless you changed it).
- Click Open and log in using your Raspberry Pi’s username and password.
Boom! You’re now connected to your Raspberry Pi from Windows 10. Pretty sweet, huh?
Troubleshooting Common Issues
Even with the best planning, things can go wrong sometimes. Here are a few common issues you might encounter and how to fix them:
- Connection refused: Double-check your port forwarding settings and make sure your Raspberry Pi is running the SSH service.
- Dynamic IP issues: If your public IP changes and you’re not using DDNS, update your domain manually or switch to a DDNS service.
- Security errors: If you’re having trouble logging in, verify that your SSH keys are set up correctly and that your firewall isn’t blocking the connection.
Don’t get discouraged if you hit a snag. With a little troubleshooting, you’ll have your Raspberry Pi remote access up and running in no time.
Advanced Tips for Power Users
If you’re feeling adventurous, here are a few advanced tips to take your Raspberry Pi remote access to the next level:
Setting Up a VPN
A Virtual Private Network (VPN) provides an encrypted tunnel for your remote access, making it even more secure. You can set up a personal VPN server on your Raspberry Pi using software like OpenVPN. This way, all your traffic is encrypted, and you can access your Pi as if you were on the same local network.
Using VNC for Graphical Access
Sometimes SSH isn’t enough, and you need full graphical access to your Raspberry Pi. That’s where VNC comes in. Install a VNC server on your Pi and a client on your Windows machine, and you’ll be able to control your Pi’s desktop remotely. Handy, right?
Conclusion
And there you have it—everything you need to know about Raspberry Pi remote access behind router on Windows 10. From setting up port forwarding and static IPs to securing your connection and troubleshooting issues, we’ve covered it all. Remote access might seem daunting at first, but with the right tools and knowledge, it’s totally achievable.
So what are you waiting for? Dive in and start experimenting. And when you’ve got everything working, don’t forget to share your success story in the comments below. Who knows? You might inspire someone else to take the leap and try it for themselves.
Call to Action: If you found this guide helpful, hit that share button and spread the word. And if you have any questions or need further clarification, drop a comment—I’m always here to help!
Happy tinkering, and see you on the other side!
Table of Contents
- Why Raspberry Pi Remote Access Matters
- Common Challenges with Remote Access
- Setting Up Port Forwarding on Your Router
- Assigning a Static IP Address to Your Raspberry Pi
- Using Dynamic DNS for Reliable Access
- Securing Your Remote Access Setup
- Connecting to Your Raspberry Pi from Windows 10
- Troubleshooting Common Issues
- Advanced Tips for Power Users
- Conclusion
- Hd Movies Hub Bollywood Your Ultimate Guide To Streaming Bollywood Films In High Definition
- Hdhub4u Movie Bollywood In Hindi Your Ultimate Guide To Hindi Films
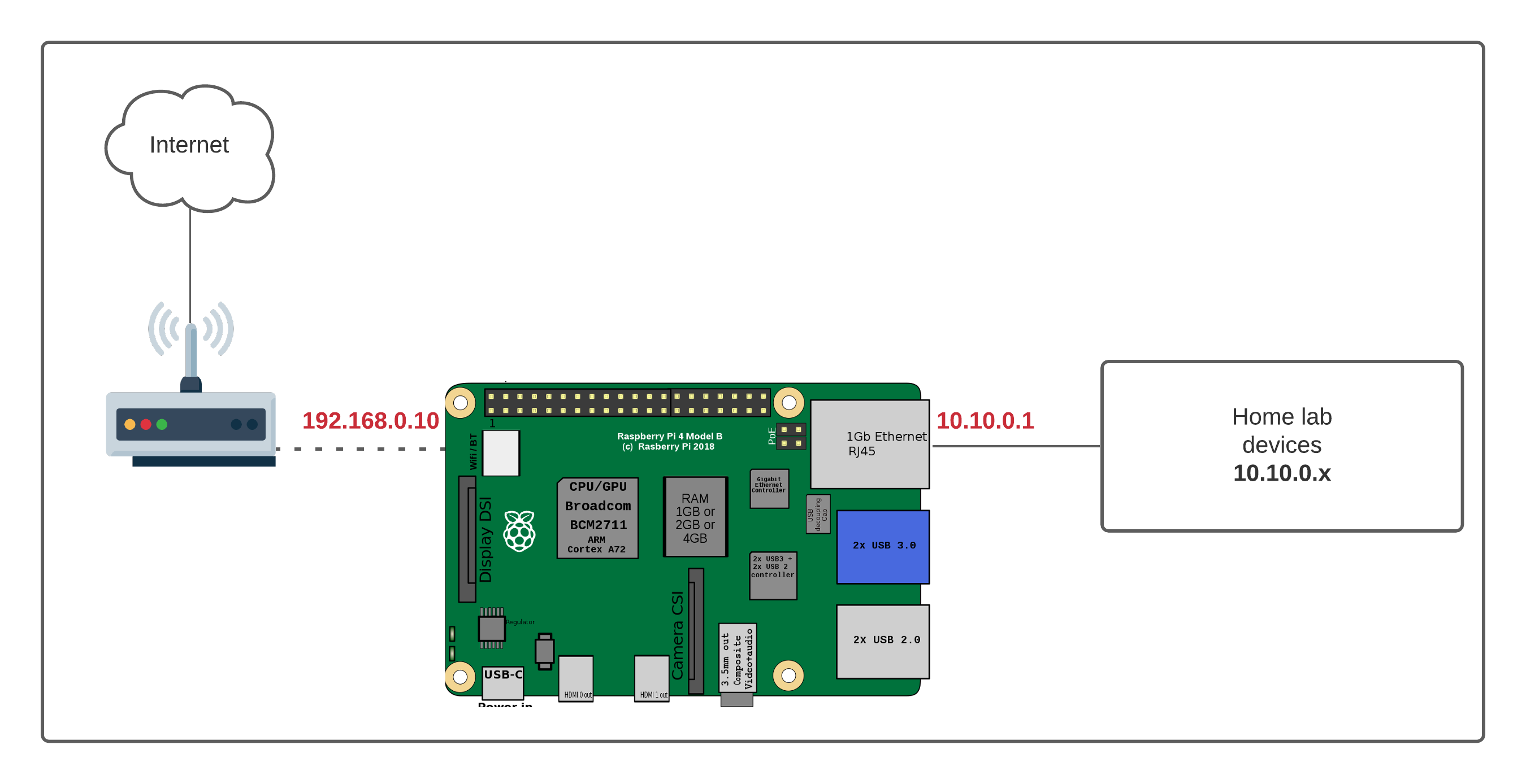
How To Access RemoteIoT Behind Router Raspberry Pi Free Download A

Mastering RemoteIoT Behind Router Raspberry Pi A Comprehensive Guide

Mastering RemoteIoT Behind Router Raspberry Pi A Comprehensive Guide